在设计报表模板时,您经常需要在同一层上构建多个控件。例如,在 FastReport VCL 中,报表页面上的网格就是这样的。在 FastReport.Net 中,网格只代表平面线条的交点。这样就不像线条那样分散注意力,但同时也有助于构建对象。
然而,为了达成这些目的,我们还有一个更方便的工具——参考线(guide lines)。您可以在垂直和水平平面中添加一条细虚线,以帮助构建控件。这些线仅在报表设计器中可见,并且在报表运行时不会显示。这里是查看(View)工具栏上的控件参考线:
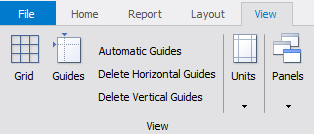
您可以手动添加这些线或使用选项:自动指引(Automatic Guides)。首先,我想要跟你讲讲,当向报表页面中添加组件时,Microsoft Visual Studio风格的自动背光参考线:

也就是说,如果您在报表页面上至少有一个控件,则可以将其与其他控件进行对齐。要手动添加参考线,请在垂直或水平线上选择一个位置,然后双击鼠标。您可以添加任意数量的参考线。
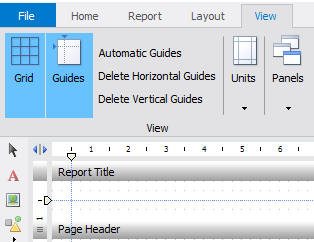
要移动线条,您应该点击滑块(您移动滑块时,它会变暗),按住它并移动到所需的位置。如果线条穿过了对象的边界,则对象将与线条一起移动。当您需要将所有对象放在同一行上时,这会非常有用。您应该移动参考线连带对象,直到它到达另一个对象的边界。放开线的滑块。现在,第二个对象已“绑定”到该行。如果现在移动滑块,则两个对象将一起移动。所以你可以继续“抓取”第三、第四以及更多项:
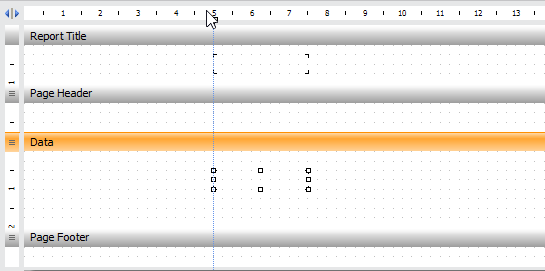
要删除所需的线,请按住滑块并将其移出页面,无论是在哪个区域里。
前文提到过,当你移动参考线穿过对象的边界时,对象会随着线一起移动。因此,最好是通过上下移动滑块来移除参考线,而不是横向移动。
要快速删除,设计器在工具栏上提供了两个按钮:“删除水平指引”和“删除垂直指引”。从名字就能看出他们是用来干嘛的,我们就不再赘述了。
现在考虑一下选项“自动指引”。如果你启用它,则所有添加的对象都会有引导线外框,即两条垂直线和两条水平线:
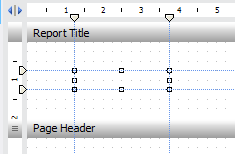
应该注意的是,如果选项“自动指引”,那么就不能手动添加参考线。而且,以前写的线也会被删除。但是,以前添加的所有对象都将自动提供指引。
如果大量的参考线妨碍了您,您可以使用“指引”按钮禁用它们。此外,所有的滑块都将被保存,并且您随时可以通过按下按钮来复原参考线。
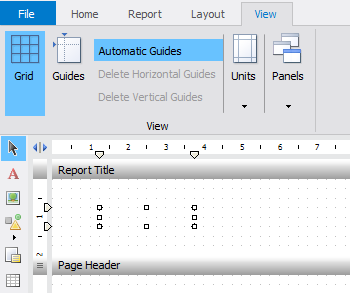
很多菜鸟报表开发者忽略了“指引”这样的技巧,但实际上,它们会让模板的设计更加简单快捷。并且,使用一个简单方便的工具总是很棒的体验。
产品介绍 | 下载试用 | 优惠活动 | 在线客服 | 联系Elyn
推荐阅读
- FastReport VCL报表控件开发者手册
- FastReport Online Designer中文手册
- Fastreport.Net教程2016
- Fastreport.Net用户手册
- 如何在Web报表FastReport.Net中注册数据源
- FastReport.Net库以及发布注意事项
- 如何在FastReport Online Designer中订阅保存事件
欢迎任何形式的转载,但请务必注明出处,尊重他人劳动成果
转载请注明:文章转载自:FastReport控件中文网 [https://www.fastreportcn.com/]
本文地址:https://www.fastreportcn.com/post/1833.html
 联系电话:023-68661681
联系电话:023-68661681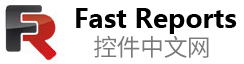


 返回
返回